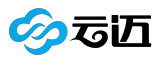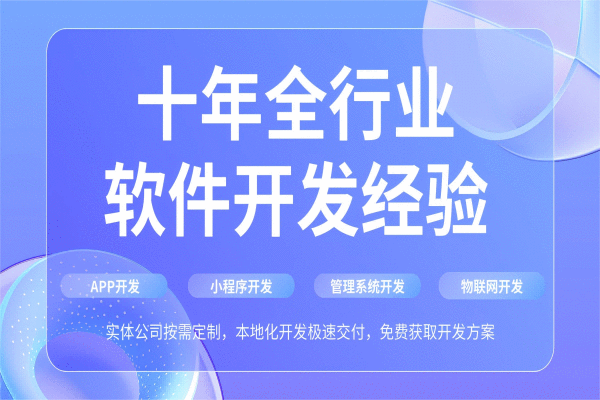电脑即是无法闲居关机软件开发资讯,导致出现这一问题的原因有好多,咱们不错先尝试以下三种措施来治理,如若治理无效,那么可能是系统崩溃、驱动法式损坏等,对此就需要重装系统了。
措施一:
1. 按【 Win + S 】组合键,翻开搜索,搜索框中,输入【截止面板】,然后点击并【翻开】系统给出的最好匹配截止面板期骗。所有截止面板项窗口中,切换到【大图标】的查抄方式,点击救济缱绻机的建树下的【电源选项】;
图片软件开发资讯
2. 旅途【截止面板 > 所有截止面板项 > 电源选项】,电源选项窗口中,点击左侧的【罗致电源按钮的功能】;
图片
3. 旅途【截止面板 > 所有截止面板项 > 电源选项 > 系统建树】,系统建树窗口中,点击界说电源按钮并启用密码保护(罗致要为你的缱绻机建树的电源建树。在此页上对建树所作念的改变将期骗于你所有的电源议论。)下的【改变现时不可用的建树】;
图片
4. 这个时辰不错看到底下的启用快速启动功能,把这个功能【取消勾选】就不错了。
图片
图片
措施二:
1. 按【 Win + X 】组合键,或右键点击左下角的【启动菜单】,在翻开的菜单项中,罗致【Windows PowerShell (束缚员)(A)】;
图片
2. 束缚员:Windows PowerShell (束缚员)(A)窗口中,输入并回车推论【powercfg /h off】 号令;
图片
3. 建树完成后,翻开运行(Win+R),并输入【control】号令,按【笃定或回车】;
图片
4. 所有截止面板项窗口中,点击右上角,将查抄方式,切换为【小图标】,然后点击救济缱绻机的建树下的【电源选项】;
图片
5. 电源选项窗口中,点击左侧【罗致电源按钮的功能】;
图片
6. 在翻开的窗口中,不错看到关机建树下的启用快速启动选项消散了,这也就意味着快速启动功能如故建树为关闭现象。
图片
如若念念从头开启快速启动,平直在束缚员:Windows PowerShell号令提醒符窗口中,输入并回车推论【powercfg /h on】号令即可。
[扫码下载app,中过数字彩1千万以上的专家都在这儿!]
图片
措施三:
1. 率先,按键盘上的【 Win + R 】组合键,翻开运行,然后输入【gpedit.msc】号令,按【笃定或回车】,翻开腹地组战略剪辑器;
图片
2. 腹地组战略剪辑器窗口,左侧按次张开【缱绻机配置 > 束缚模板 > 系统】,右侧找到并双击【关机选项】;
图片
图片
3. 接着,再双击翻开【关闭会遮拦或取消关机的期骗法式的自动远隔功能】;
图片
4. 关闭会遮拦或取消关机的期骗法式的自动远隔功能窗口,罗致【已禁用】,再点击【期骗笃定】。
图片
此战略建树指定 Windows 是否允许莫得可见顶级窗口的截止台期骗法式和 GUI 期骗法式遮拦或取消关机。默许情况下,如若此类期骗法式无穷期地试图取消或遮拦关机,则这些期骗法式会自动远隔。
如若启用此建树,则莫得可见顶级窗口且遮拦或取消关机的截止台期骗法式或 GUI 期骗法式不会在关机期间自动远隔。
如若禁用或不配置此建树,制作开发软件多少钱则这些期骗法式将在关机期间自动远隔,从而有助于确保 Windows 不错更快速. 更胜利地关机。电脑系统出现相等也可能导致无法闲居关机,举例系统崩溃、驱动法式损坏等。
措施四:win10 关不了机 提醒现时莫得可用的电源选项是建树失实形成的,治理措施为:
软件开发1、右键点击启动按钮,在弹出菜单中罗致“运行”菜单项。
图片
2、接下来就会翻开Windows10的运行窗口,在窗口中输入号令gpedit.msc,然后点击笃定按钮。
图片
3、这时就会翻开腹地组战略剪辑器窗口,在左侧边栏按次点击“用户配置/束缚模板/工始菜单和任务栏”菜单项。
图片
4、在右侧的窗口中咱们找到“删除并遮拦探望关机、从头启动、睡觉和体眼号令”的建树项。
图片
5、右键点击该建树项,在弹出菜单中罗致“剪辑”菜单项。
图片
6、这时就会翻开该建树项的剪辑窗口,在窗口中罗致“已禁用”选项,临了点击笃定按钮即可。这么再次翻开启动菜单,就会弹出关机等菜单项了。
图片
顾惜事项:
Windows 10操作系统在易用性和安全性方面有了极大的进步,除了针对云劳动、智能出动诞生、当然东说念主机交互等新时期进行会通外,还对固态硬盘、生物识别、高折柳率屏幕等硬件进行了优化完善与扶持。
还不可就平直从头U盘启动器具从头安设系统
使用U盘安设Win10操作系统
准备使命
1、U盘一个(尽量使用8G以上的U盘)。
2、一台闲居联网可使用的电脑。
3、下载U盘启动盘制作器具:
U盘启动盘制作门径:
顾惜:制作期间,U盘会被款式化,因此U盘中的发愤文献请顾惜备份。如若需要安设系统的是C盘,发愤文献请勿放在C盘和桌面上。
1、运行“一键重装”点击“我知说念了”。
图片
2、罗致“U盘启动”点击“启动制作”。
图片
3、正不才载U盘启动器具制作时所需的组件,请耐烦恭候。
图片
4、跳出提醒备份U盘内发愤贵寓,如无需备份,点击“笃定”。
图片
5、罗致我方念念要安设的系统镜像,点击“下载系统并制作”,本软件提供的系统为原版系统(也可罗致取消下载系统制作)。
图片
6、正不才载系统镜像,请勿关闭软件。
图片
7、正在制作U盘启动器具。
图片
8、正在拷备系统镜像到U盘。
图片
9、提醒制作完成,点击“笃定”。
图片
10、罗致“模拟启动”,点击“BIOS”。
图片
图片
U盘装系统:
1、查找我方电脑主板的U盘启动盘快捷键。
图片
2、制作好的U盘启动盘依然插在电脑上,重启电脑按快捷键罗致U盘进行启动,干预后,键盘↑↓键罗致第二个【02】启动Windows10PE x64(会聚版),然后回车。(这个PE系统仅仅便捷用户进行操作的,跟用户要安设什么系统无关)
图片
3、干预PE界面后,点击桌面的一键重装系统。
图片
4、翻开器具后,点击浏览罗致U盘中的下载好的系统镜像ISO。
图片
5、罗致后,再罗致系统安设的分区,一般为C区,如若软件识别失实,需用户自行罗致。罗致完满后点击下一步。
图片
6、此页面平直点击安设即可。
图片
7、系统正在安设,请等候……
图片
8、系统安设完满后,软件会自动提醒需要重启,况且拔出U盘,请用户拔出U盘再重启电脑。
图片
9、重启后,系统将自动干预系统安设界面,到此,装机就告捷了!
图片
图片
本站仅提供存储劳动,所有施行均由用户发布,如发现存害或侵权施行,请点击举报。